No Android Tunado dessa semana, vamos deixar o visual de seu Android encantador, com os principais personagens de Walt Disney. Mickey e Minnie Mouse, Pato Donald, Pateta e o fofíssimo cachorro Pluto vão decorar a interface do aparelho.
Você ainda vai acessar ícones exclusivos e uma combinação de widgets que podem deixar seu Android ainda mais divertido. Uma personalização ideal para os fãs da Disney e também para quem está se preparando para uma viagem dos sonhos para a Disney World. Confira o passo a passo completo!
Passo 1: downloads necessários
Para mudar completamente o visual do sistema operacional, vamos precisar de alguns aplicativos, além do conteúdo exclusivo do Baixaki. Então, clique nos links para iniciar o download:
- Nova Launcher: aplicativo que serve de base para a nossa transformação, que foi explicado em detalhes neste tutorial aqui. Se você não tem Android 4.0 ou superior, pode optar pelo Holo Launcher.
- Pacote de download do Baixaki: com papéis de parede e dois pacotes de ícones.
- DIGI Clock Widget: relógio para a homescreen.
- Eye in Sky Weather: widget de previsão do tempo.
- Contagem Regressiva Widget: contagem de tempo para a sua viagem.
- Lock Screen Club: para criar uma nova tela de bloqueio.
- ES File Explorer: gerenciador de arquivos.
O conteúdo exclusivo do Baixaki pode ser baixado em seu computador ou diretamente em seu Android. Se fizer o download no computador, utilize o cabo USB para passar os arquivos para o aparelho e acesse a memória interna do dispositivo como em um pendrive, copiando e colando os itens no local desejado.
Em ambos os casos, será necessário utilizar um gerenciador de arquivos para acessar o conteúdo. Nós indicamos o ES File Explorer, mas você pode baixar o que mais gosta — desde que ele tenha a função de descompactar arquivos. Após o download, crie uma pasta no aparelho para que seja fácil localizar os itens durante a personalização.
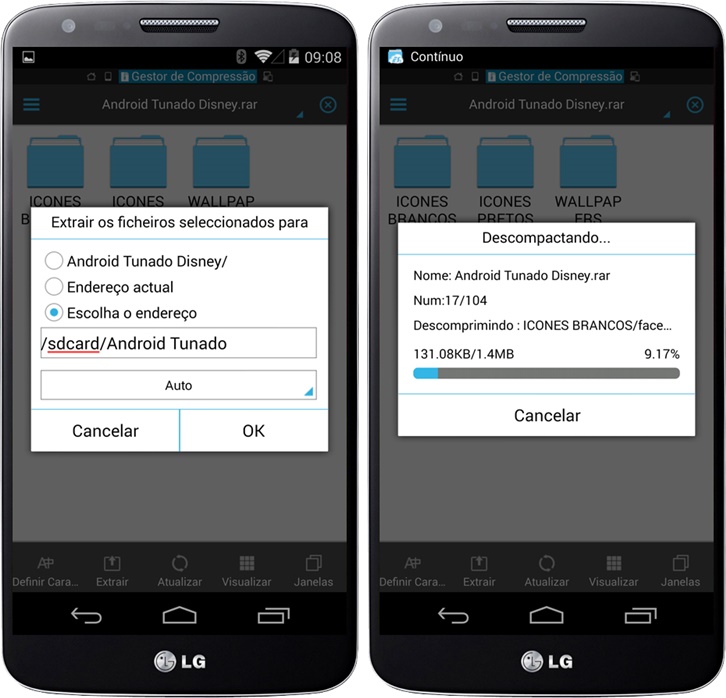
Para descompactar os arquivos através do próprio Android, siga o seguinte processo:
Após baixar o arquivo de nosso site, abra o ES File Explorer e localize o conteúdo, que possivelmente estará na pasta “Download”.
Toque sobre o arquivo e acesse a opção “Extrair”, na parte inferior da tela.
Selecione a opção “Escolha o endereço”, toque sobre a opção “/sdcard/” e crie uma nova pasta, com o nome “Android Tunado”.
Selecione “OK” e todo o conteúdo estará nesta pasta, na raiz principal do cartão de memória do aparelho.
Passo 3: configurando o Nova Launcher
O Nova Launcher é o aplicativo que serve como base para a nossa transformação, permitindo que várias alterações sejam realizadas. Ele está disponível em português e é bem simples de usar, mas, se você não tem Android 4.0 ou superior, pode optar pelo Holo Launcher (disponível a partir do Android 2.3), com um resultado muito similar.

- Agora, vamos às ações. O primeiro passo é aplicar o launcher como padrão. Toque o botão Home, selecione o aplicativo e marque a opção “Sempre”, para que a interface seja acessada toda vez que você voltar para a homescreen. Em seguida, acesse as configurações do aplicativo:
- Selecione a opção “Área de trabalho” e em seguida “Grade da área de trabalho”.
- Modifique os valores para 8 em “Linhas” e 7 em “Colunas”.
- Em “Largura da margem" e em “Altura da margem”, escolha “Pequena”.
- Na opção “Barra de pesquisa persistente”, marque “Nenhum”.
- Em “Home Screens”, remova todas as telas, deixando apenas uma delas (a do centro). Para isso, selecione e arraste as outras telas para o “X” na parte superior do display.
- Em “Rolagem”, acesse “Indicador de Rolagem” e marque “Nenhum”.
- Em “Ícones e Widgets”, desmarque a opção “Rótulo dos ícones” — que esconde o nome de cada atalho, deixando o visual mais limpo.
- Acesse “Dock”, na tela principal de configurações, e desabilite a opção “Mostrar linha divisória”.
- De volta à tela inicial, selecione “Aparência”.
Desabilite a opção “Mostrar barra de notificações” — isso deixa o visual mais limpo, e a barra pode ser acessada sempre que você deslizar o dedo para baixo.
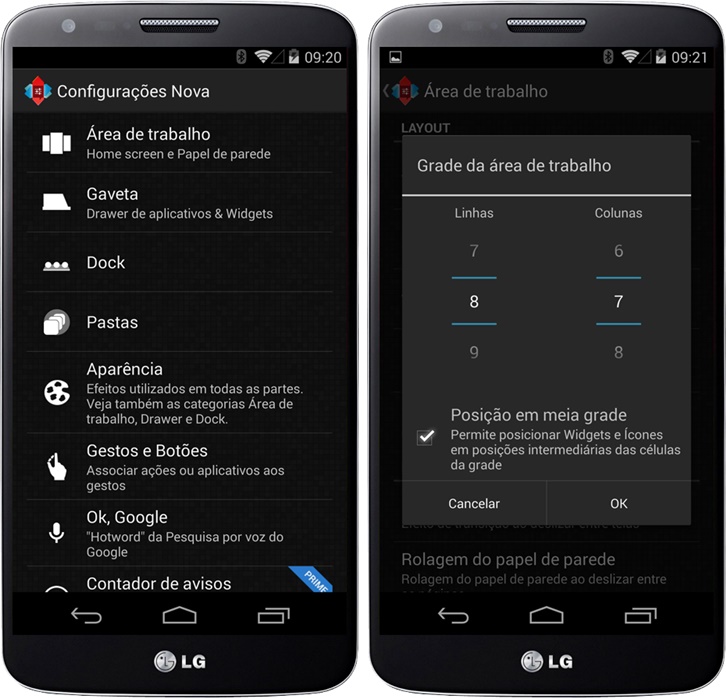
Antes de passar para o próximo passo, volte à página inicial do sistema operacional e remova todo o conteúdo colocado lá pelo Nova Launcher. Toque sobre os ícones e widgets até que a opção “Remover” seja exibida.
Passo 4: um novo wallpaper
Para esta personalização, temos várias opções de papel de parede diferentes, sendo quatro delas para a tela de bloqueio. Para aplicar o conteúdo como plano de fundo, siga o seguinte processo:
Toque a tela por alguns segundos e selecione “Papéis de Parede”.
Para localizar o arquivo com maior rapidez, já que a galeria de imagens do aparelho pode estar cheia, abra o gerenciador de arquivos ES File Explorer.
Selecione a pasta “Android Tunado”, que você criou no início do tutorial, e escolha a imagem desejada.
Na opção de corte, opte pelo modo “Retrato” e ajuste o corte para pegar todos os lados da imagem.
Complete a operação selecionando “OK”.
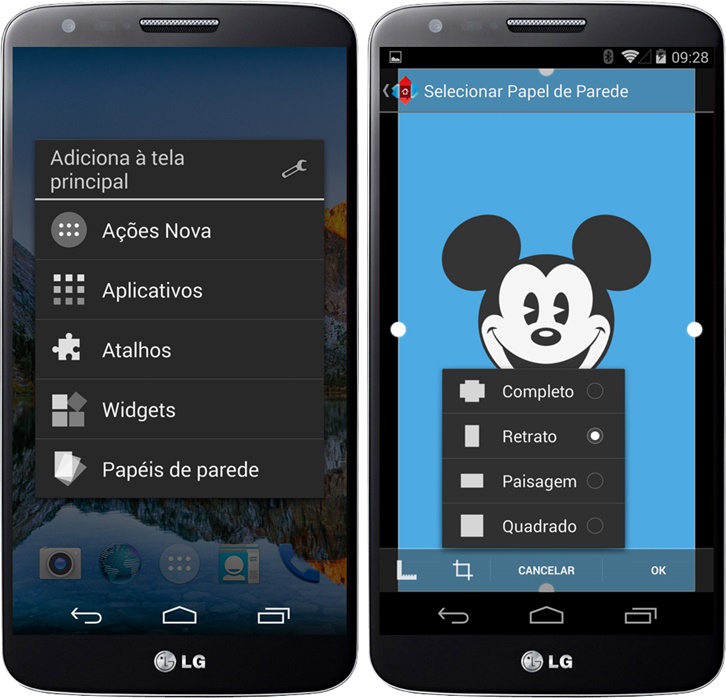
Passo 5: novos ícones
Na pasta de arquivos que você baixou, temos duas pastas de ícones, no formato da cabeça de Mickey Mouse. Podemos usar na cor branca ou preta.
O primeiro passo é selecionar quais apps você quer como atalho na Home, além das opções da Dock:
Para inserir vários aplicativos de uma só vez na tela, toque a primeira opção por alguns segundos, até que a mensagem “Selecionado” apareça na parte superior da tela.
Agora escolha os apps desejados. Todos os ícones vão aparecer na parte superior da tela. Posicione-os um a um na tela, na ordem que ficar mais prática para você.
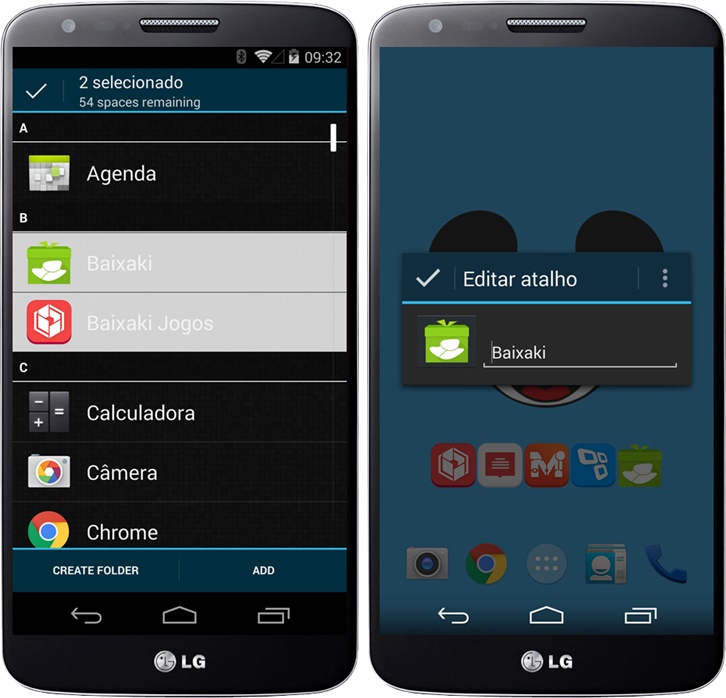
Depois que todas as opções de atalho foram inseridas na Home e posicionadas, chegou a hora de alterar a imagem de cada uma delas. O processo é sempre o mesmo, tanto para os atalhos da home quanto para a Dock:
Toque o ícone por alguns segundos e selecione a opção “Editar”.
Toque sobre a imagem do ícone e escolha o gerenciador de arquivos (ES File Explorer, no caso).
Escolha a pasta de imagens que você baixou e colocou no Android, de acordo com a imagem que deseja utilizar.
Selecione o ícone correspondente ao aplicativo e toque “OK”.
Conclua a operação selecionando o botão no canto superior esquerdo da edição.
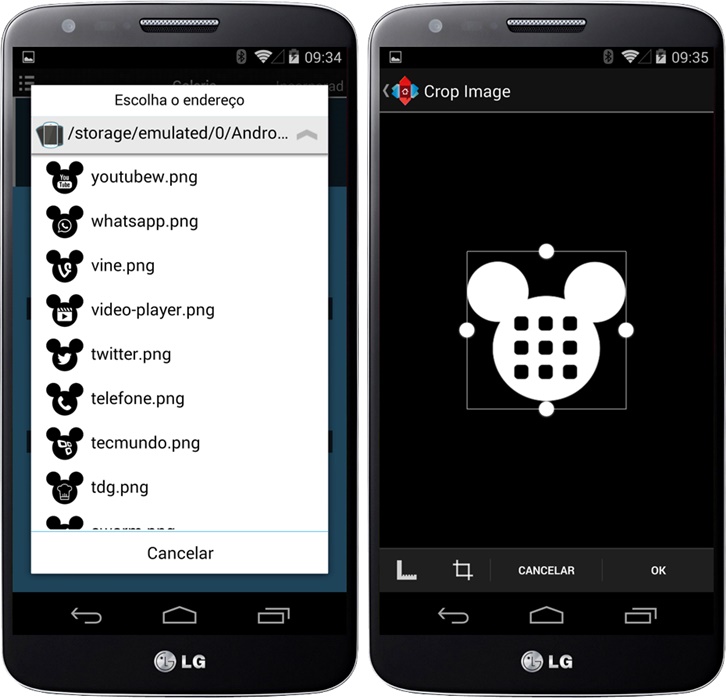
Passo 6: relógio
Para o relógio, vamos usar o aplicativo DIGI Clock Widget. Siga as instruções:
Toque a tela por alguns segundos e selecione "Widgets".
Em seguida, escolha "DIGI Clock" no tamanho 4x1.
Toque a opção "Configurações de hora" e desmarque a opção "Formato de 12 horas".
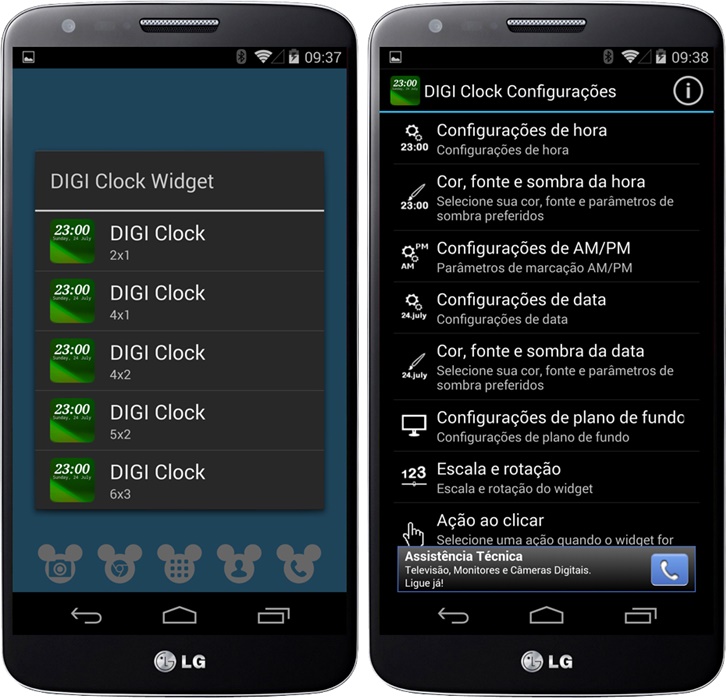
Em "Configurações de AM/PM", desmarque "Exibir AM/PM".
Na opção "Cor, fonte e sombra da hora", selecione a fonte "Waltograph".
Para alterar a cor, escolha um tom de cinza que seja parecido com a cor do personagem. Para os planos de fundo mais escuros, selecione a cor branca.
Em "Configurações de data", altere o "Formato de data" para uma opção mais curta. Escolhemos "1. out 2014".
Na função "Cor, fonte e sombra da data", escolha novamente a opção "Waltograph" e o tom de cinza mais escuro. Mais uma vez, para os planos de fundo mais escuros, selecione a cor branca.
Posicione o relógio na parte superior da tela, acima do personagem.

Passo 7: previsão do tempo
Para o widget de previsão do tempo, vamos usar um de nossos apps favoritos no Android Tunado, o Eye in Sky Weather:
Acesse a opção "Widgets" e selecione "Eye in Sky".
Selecione "Eye in Sky Icon", tamanho 1x1.
Para o tema, escolha a opção "Tempus".
Em "Text Color" e "Icon Overlay Color", selecione cinza escuro ou branco, dependendo do plano de fundo que você escolheu.
Na opção "Background Color", deixe a cor totalmente transparente.
Desmarque as opções "Show Edit Dots" e "Show Refresh".
Posicione o widget na tela, ao lado do relógio.
Passo 8: contagem regressiva
Este widget é especial para quem está planejando suas férias para conhecer o mundo encantado da Disney. Ele é uma contagem regressiva, que mostra quantos dias faltam para a viagem.
Na opção "Widgets", acesse "Widget de Contagem Decrescente".
Em seguida, escolha "Contagem Decrescente 1x1".
Insira a data de sua viagem para que ele inicie a contagem.
Nas opções de cor, deixe todas em tom cinza escuro ou branco, de acordo com o plano de fundo selecionado.
Conclua a operação e posicione o widget no lado oposto da previsão de tempo.
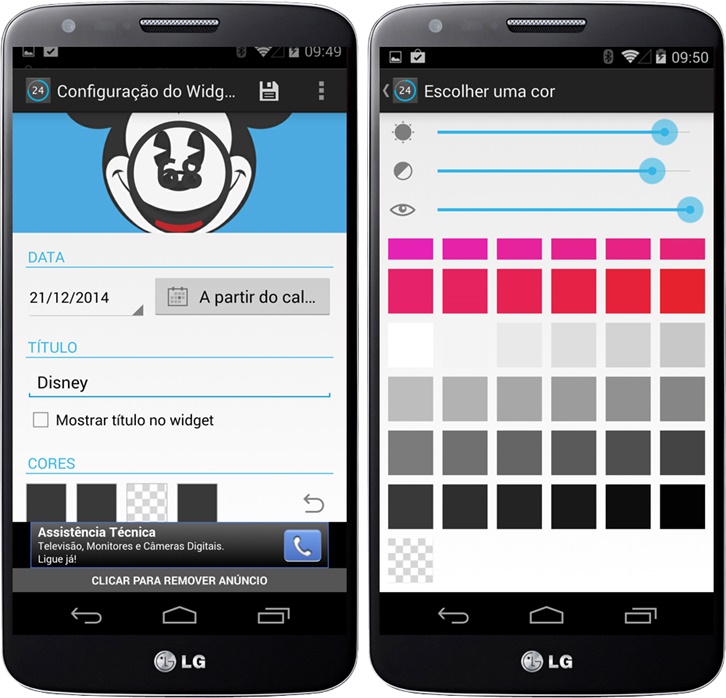
Passo 9: nova tela de bloqueio
Para uma nova tela de bloqueio, vamos utilizar o app Lock Screen Club. Antes de iniciar, é preciso desativar a tela de bloqueio padrão do Android:
Acesse as configurações do Android e selecione “Tela de bloqueio”.
Na opção “Segurança de Tela”, marque “Nenhum”.
Agora, você deve criar uma conta no serviço ou se cadastrar através do Facebook. Logo após realizar o login, você está pronto para começar:
Abra a barra lateral do aplicativo e selecione a opção “Criar tema”.
Toque o primeiro botão na barra superior, para adicionar uma imagem.
Selecione uma das imagens para o plano de fundo (roupa da Minnie ou do Mickey e personagens grandes na diagonal) na pasta Android Tunado.
No botão "+", escolha "Adicionar Relógio".
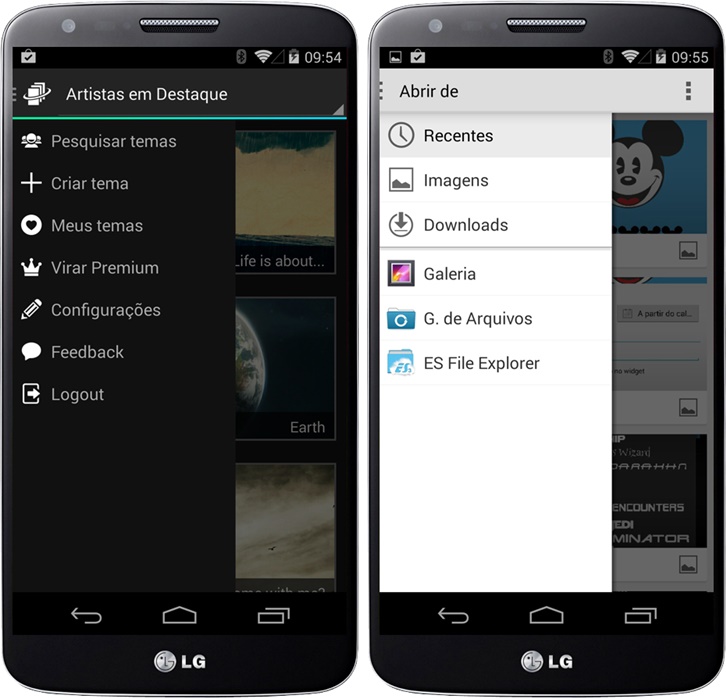
Selecione a opção "Puzzle" e deixe a cor branca na opção "Appearance".
Posicione o relógio no topo da tela, no primeiro espaço disponível.
Conclua a operação tocando o botão no canto superior direito da tela.
Selecione qualquer parte da imagem para capturar uma foto e salvar seu novo tema.
Dê um nome para a tela de bloqueio e finalize a operação.
Na tela seguinte, toque sobre a imagem da nova lockscreen e escolha a opção “Usar”, para aplicar a nova tela de bloqueio.
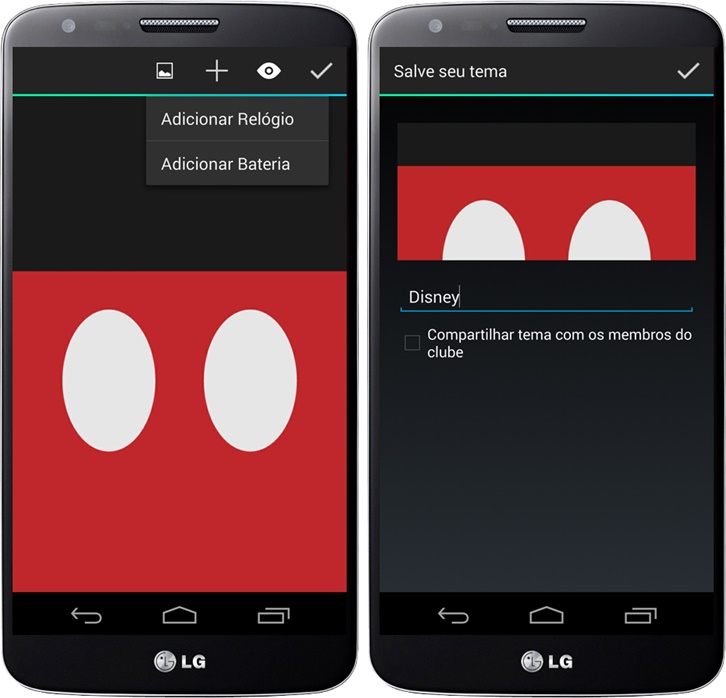
Passo 10: finalizando
Para finalizar a personalização, vamos travar a Área de trabalho, evitando que o conteúdo saia do lugar acidentalmente:
Acesse as configurações do Nova Launcher e escolha “Área de trabalho”.
Na opção “Avançado”, marque a caixa “Bloquear Área de trabalho”.
Não se esqueça de que você pode reverter todo o processo de personalização de forma muito simplificada, voltando ao launcher original do sistema operacional. Para isso, basta desinstalar o Nova Launcher e ele vai remover todas as alterações, deixando apenas o papel de parede.




E terminamos aqui mais um Android Tunado. Fiquem ligados em nosso canal para mais personalizações. Até a próxima!

Nenhum comentário:
Postar um comentário